Registration and Company Keys
Antigen Plus uses company keys to identify your company to the Antigen Plus servers and to serve as the master key for PHI encryption. The registration process creates the RSA-2048 key pair for your company key, registers your public key with Antigen Plus, and prompts you to save the company key to a file for installation on additional workstations.
If you are running an independent laboratory with a single location, then you should register just once and use the same company key on all of your workstations.
If you are running an organization with multiple laboratory locations, then you have a choice between creating a single company key for all locations, or creating a different company key for each location.
A single company key:
- Still allows each location to maintain independent blood cell inventory and user permissions by assigning each location a distinct database.
- Allows users from one location to switch databases and view blood cell inventory and patient information from another location (subject to user permissions).
- Encrypts PHI for all locations with the same master key so that PHI from one location can be viewed at other locations.
Multiple company keys:
- Separates databases from different locations so that users cannot easily switch databases.
- Encrypts PHI at different locations with different master keys so that even if the database can be accessed, PHI from remote locations will not be accessible.
The registration process
Registration is the process of generating a company key and registering that company key with Antigen Plus. The steps are:
- Provide contact information.
- Generate a new company key.
- Register the company key with Antigen Plus.
- Save the company key to a file for installation on additional workstations.
Manual registration
The usual way of registering Antigen Plus is to launch the application on a workstation that does not already have a company key installed. When Antigen Plus starts, it will prompt you to either register as a new company or import an existing company key.
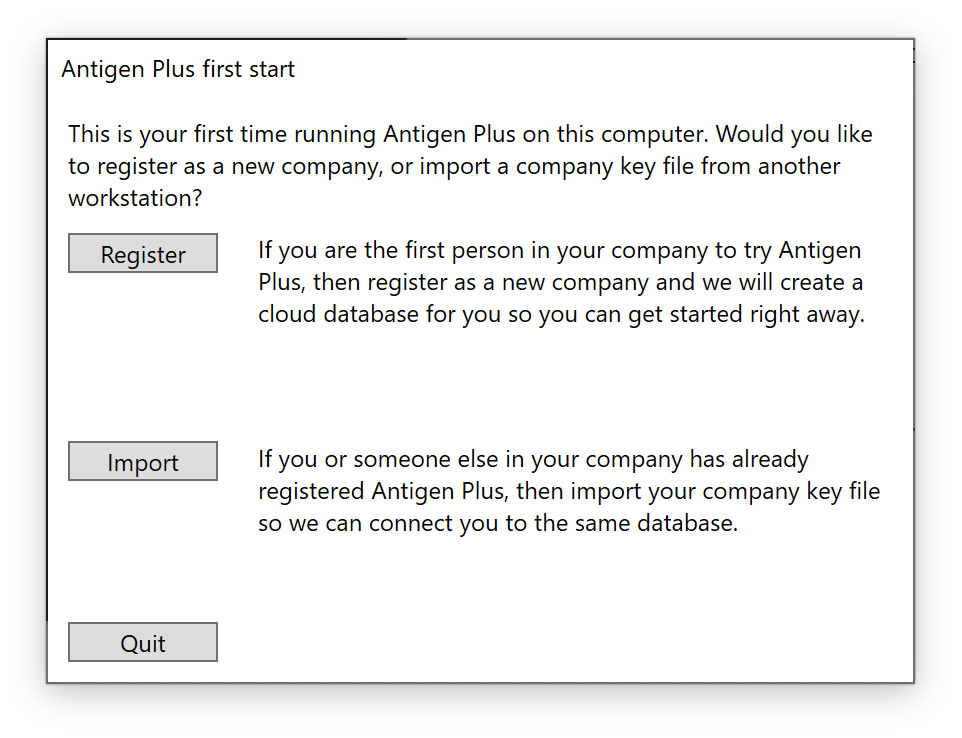
Only register as a new company if you have not already registered your company, or if you need to register an additional location. If you already have a company key, select the Import option instead.
The registration screen asks you to provide basic contact information for your company or location.
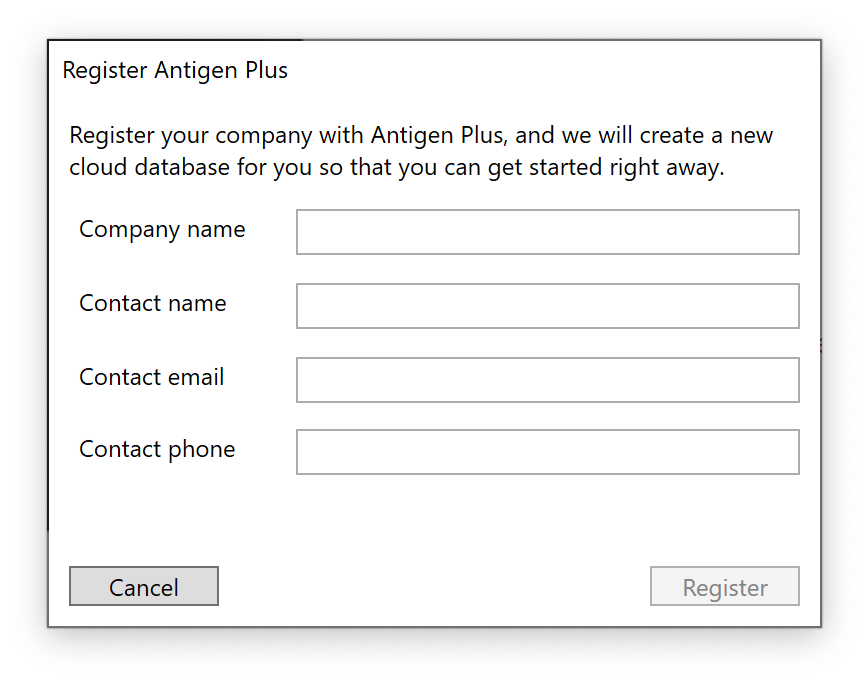
The Company name should be a unique name for your company, and possibly the location within that company. (For example, Sanguine Labs, Chicago.) The contact should be a lab manager at that location that we can reach if we have an urgent need to contact you about Antigen Plus. This is rare, but might be used to report an errata in commercial blood testing data or a critical problem in Antigen Plus itself.
The registration process will prompt you to save the company key to a file for use on additional workstations. This file has the extension .APCompanyKey.
Your company key is an important digital asset, and should be stored securely and backed up. If you lose your company key, we cannot recover it. We recommend that you store this file alongside the Antigen Plus installer and any custom configuration files you have created so that all of the files needed to install Antigen Plus are together in one place.
When you register, our Antigen Plus server will create a cloud database named default that you can use immediately. This process takes about 5 minutes to create and initialize the database. The Windows user who registered will become the first Antigen Plus administrator of the new database. This user can then designate additional administrators as needed.
Bulk registration
Manual registration works well if you only need one company key, or if each location will be installing and registering Antigen Plus independently.
If you have a central IT department that is preparing deployment for multiple locations with independent company keys, you may prefer to use our bulk registration tool. This tool will allow you to generate and register multiple company keys from a single workstation. Please contact customerservice@antigenplus.com for access to our bulk registration tool.
Installing company keys on additional workstations
When you install Antigen Plus on additional workstations (other than the workstation where you initially registered your company key), you will need to import the company key to the system cryptographic key store where it can be accessed by all users of that workstation. In order to install the key in the proper location, this must be done by a Windows administrator.
Manual import of the company key
One way to import a company key is to log in to a Windows workstation as a Windows system administrator, and simply launch Antigen Plus. You will see the same first-start screen that you saw during registration:
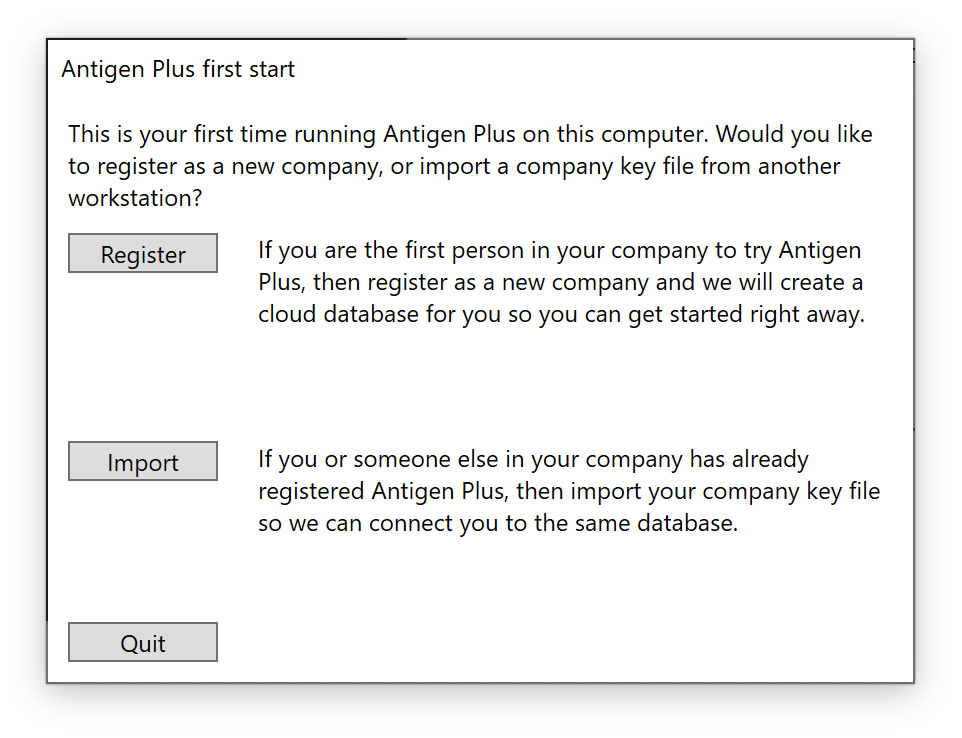
This time you should click the Import button, which will prompt you to locate your company key file with the .APCompanyKey extension. If this succeeds, Antigen Plus will continue startup and connect you to the default cloud database.
In order for Antigen Plus to place the company key in the system cryptographic store for use by all users, the import must be performed by a Windows system administrator. If you do not have sufficient privileges, you will get a warning that the key will not be accessible to other users.
Command-line import of the company key
If you are deploying Antigen Plus to multiple workstations, you may prefer to use our command-line tool to import the company key. This tool is located in the Antigen Plus installation folder and can be called from your custom deployment script.
The tool must be run with administrative privileges. This usually means that it must be run by a member of your IT staff — though it’s possible you can run it yourself if you are a Windows system administrator of the workstation.
The first step is to launch the Windows Command Prompt with administrative privileges. Search for “Command Prompt” in the Windows start menu, and when the program appears in the search results, right-click on it and choose “Run as administrator”.
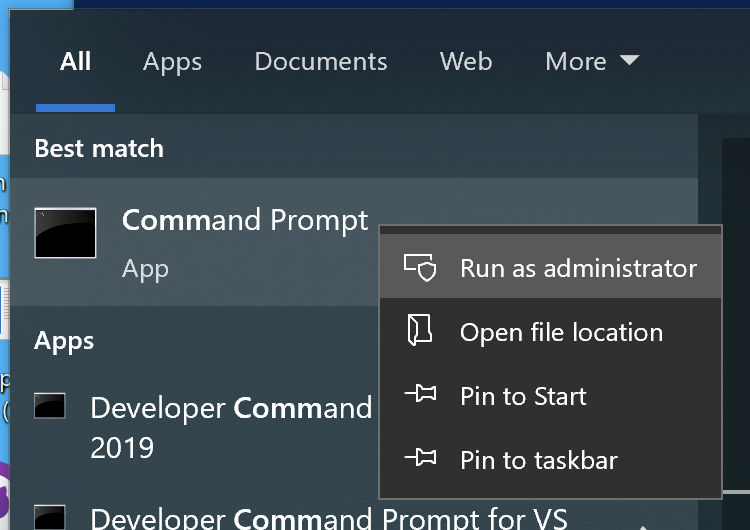
The second step is to copy the full path to the APCompanyKey file that was created when you first registered. Locate this file, hold down the Shift key, right-click on the file and choose “Copy as path”.
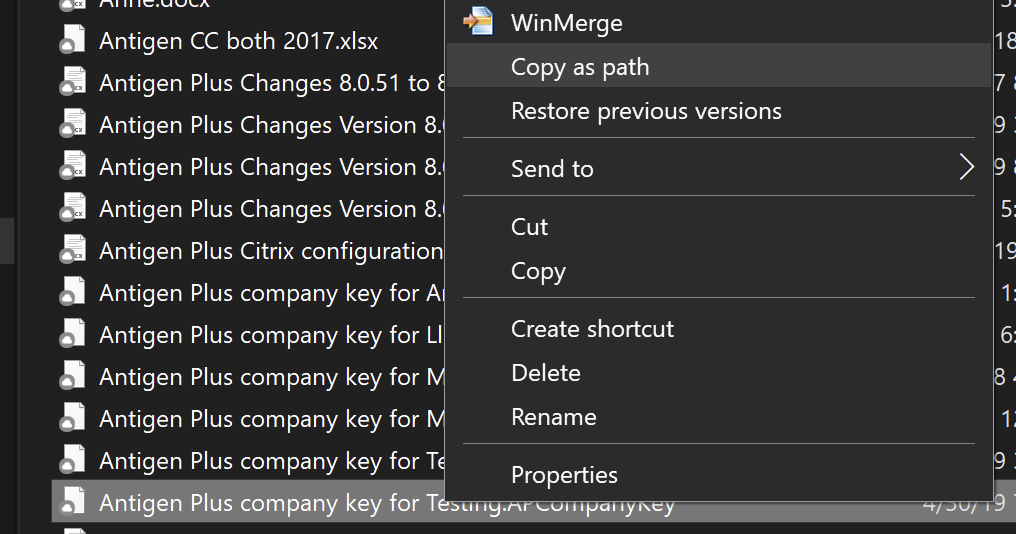
Back in the Command Prompt window, enter this text followed by a space:
"C:\Program Files (x86)\Antigen Plus 8.5\ImportCompanyKey.exe"
Be sure to include the quotation marks, and follow it with a space. Then paste the path to the APCompanyKey file. The result should look something like this:
"C:\Program Files (x86)\Antigen Plus 8.5\ImportCompanyKey.exe" "N:\Installers\Antigen Plus\Antigen Plus company key for Sanguine Labs.APCompanyKey"
Here we’re assuming that you have the company key stored on a network share N: in the Installers\Antigen Plus folder.
Then hit the Enter key. If all goes well, you should get the message “Import successful”.
In order for the tool to install the company key in the Windows system cryptographic store for use by all Antigen Plus users, it must be run as an administrator. Otherwise, it will print a warning and install the key in the current user’s cryptographic store instead.
Changing company keys
In normal usage, each Antigen Plus workstation or application server has a single company key that controls product licensing, database selection, and PHI encryption. If needed, it is possible to replace the default company key with a different key, or even to install multiple company keys and access them by name.
Replacing the company key
You can replace the company key using the ImportCompanyKey.exe command-line tool. Be sure you are running a Command Prompt window as an administrator so that it can modify the system cryptographic key store.
Switching between multiple company keys
If you are using multiple company keys, you may find yourself in a situation where you need to switch between company keys on a single workstation. Although you can use the ImportCompanyKey.exe tool to change company keys, this tool requires administrative privileges and does not allow multiple keys to be installed at the same time. If you need to switch rapidly between multiple company keys, or you need different users on the same application server to use different company keys, then you can install multiple named keys and switch between them using application shortcuts.
To install a named company key, run the ImportCompanyKey.exe tool as an administrator and use the /companyKey flag to name the installed key.
"C:\Program Files (x86)\Antigen Plus 8.5\ImportCompanyKey.exe" /companyKey Chicago "N:\Installers\Antigen Plus\Antigen Plus company key for Sanguine Labs, Chicago.APCompanyKey"
You can use this command several times to import different keys and assign them different names.
To use this named key, create a shortcut to the Antigen Plus application that specifies the same company key in the target of the shortcut:
"C:\Program Files (x86)\Antigen Plus 8.5\AntigenPlus8.exe" /companyKey Chicago